
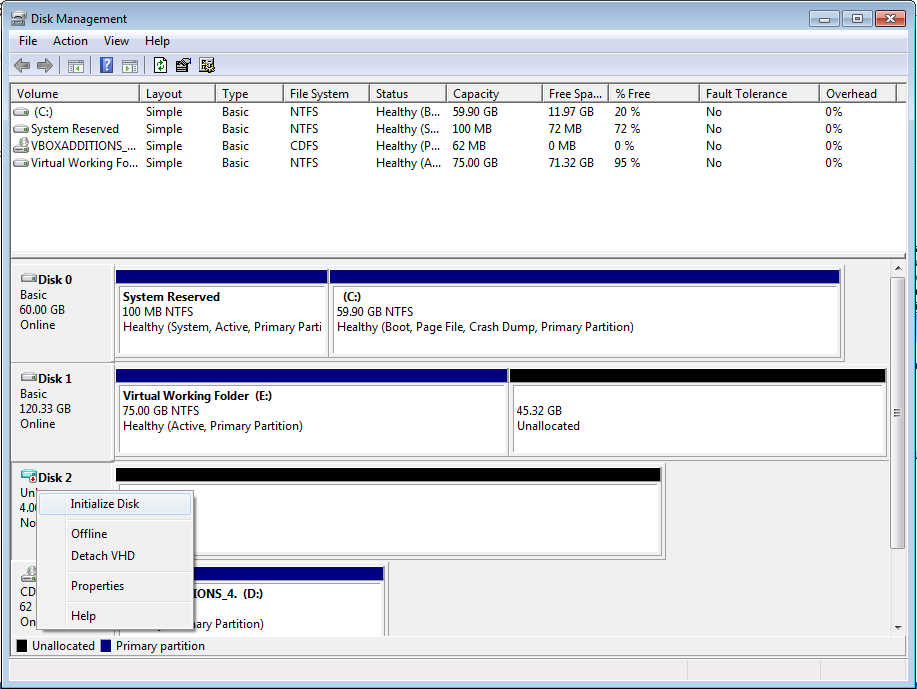
Check drive for file system errorsĭouble-click “This PC/My computer” to open File Explorer. Right click it and choose “Uninstall”, unplug the drive, reboot your computer, and then reconnect the disk to check the “Initialize disk device not ready” “Initialize disk the system cannot find the file specified”, “Initialize disk incorrect function” errors has been solved. Expand the “Disk Driver” and on the right pane to find out the device that is not ready. Right-click “This PC/My computer”, click on “Manage”>”Device Manager”.
Disk manager initialize disk driver#
Uninstall and reinstall the USB controller driver Then you can try to initialize the disk again with any method listed above. Navigate to the BIOS Features Setup and check if the Virus Warning is disabled. Reboot your computer and long press the F2, Del or other specific key to enter CMOS settings. If the problem does not disappear, go for the next solution. However, if this method does not work, either, connect your device to another computer to check if this error is caused by the computer. If your device can be accessed now, the original USB port must be damaged and causes this problem. If the error still persists, try another USB port. If the error is fixed, the device or the related USB port is damaged. To check whether the error is caused by loose connections or damaged computer USB ports, first disconnect the storage device and reinsert it into your computer correctly via the same USB ports. Here we would like to share you with several workable solutions for your reference. But sometimes, you might be unable to initialize disk and receive some errors such as “Initialize disk device not ready”, “Initialize disk the system cannot find the file specified”, “Initialize disk incorrect function” and more.

Disk manager initialize disk windows#
In general, the above methods can help initialize disk in Windows 10, 8, 7 successfully. Common disk initialization errors and solutions To initialize disk to MBR, you need to add the "PartitionStyle" parameter: "Initialize-Disk n –PartitionStyle MBR".Īs mentioned above, after initializing the disk, you also need to format the partition and then store data on it. Note: This command will initialize the target disk as GPT by default. The uninitialized disk is shown as “RAW”. Then type in “initialize-disk n” (n represents the number of the disk you need to initialize) and press Enter. ▶convert gpt: if you want to initialize disk to MBR, input “convert mbr” instead.Ĭlick Search box and input “powershell”, then right-click the “Windows PowerShell” icon and select “Run as administrator” to launch PowerShell window. Type in “get-disk” and press “Enter” to check all disk recognized by the current OS. Execute the following commands in turn and press Enter after each one: Press Windows key and R key at the same time, input “cmd” and hit on Enter to open Command Prompt window. Below are the specific steps: ▌1. Initialize disk via Command line Besides, you can also use CMD and PowerShell to initialize disk in Windows 10. If the disk is listed as ”Offline”, first right-click it and select ”Online”, ensure you select the correct disk and the required partition style. In the Disk Management, right-click the disk you need to initialize, and then click ”Initialize Disk”. To initialize disk in Windows 10, you can use Disk Management: in the search box on the taskbar, type “disk management”, select and hold Disk Management, then select “Run as administrator” and “Yes”. So, choose one based on your personal requirement. And both all 32-bit and 64-bit Windows versions are data and system compatible with MBR. However, all editions (except Windows XP 32-bit) can read and use GPT for data storage, but only 64-bit Windows versions (starting from Windows Vista 64-bit) can use GPT as the system disk. It breaks out the partition and disk size limitation of MBR, being able to support 2TB+ hard drive and hold up to 128 primary partitions.

In one word, compared with MBR, GPT is a relatively new partition style.

The following table explains the main differences between those two disk types and helps you make a wise final decision. In the process of disk initialization, you have to make a choice between MBR and GPT partition styles. You also need to further partition and format the drive, which will surely erase all your disk data. Besides, only initializing a disk won’t make the disk usable. When you add a brand new disk to your computer and it does not show up in File Explorer, you need to initialize it before using it. Initialize Disk to MBR or GPT in Windows 10? Common disk initialization errors and solutions.Initialize Disk to MBR or GPT in Windows 10?.


 0 kommentar(er)
0 kommentar(er)
